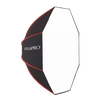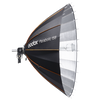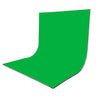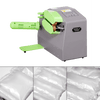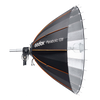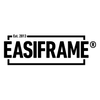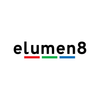Creating a Multi-Camera Podcast Recording Setup with OBSBOT
As podcasts grow in size and popularity, the demand has also grown for a visual aid accompaniment, leading creators to set up livestream or recorded video podcasts to be shared to YouTube or websites. Recording podcasts also enables you to cross-post snippets of your podcast to social media, enabling you to share your content in a viewer-friendly video format.
However, adding a video element to your podcast setup can be a lot, especially if you're a small team and not sure how to juggle the audio with a separate video element, or just a beginner with this kind of content and not sure where to start. So, we've got a fool-proof solution for an easy multi-camera setup to capture 4K resolution video recording for podcasts.
OBSBOT Cameras
Thanks to the high-quality camera technology, both the Tail Air and Tiny 2 webcams stocked at EssentialPhoto & Video offer sharp detail, high colour accuracy and dual native ISO for shooting in high and low lighting conditions.
Featuring both autofocus & AI-tracking settings that follow movement and keep you in frame, the OBSBOT Cameras consider every option to make your multi-camera podcast setup run smoothly and stress-free. You can also utilise the gestures feature to change the camera settings mid-shoot, control them from your OBS app, or use the remote control to change any settings without interrupting the conversation.
Additionally, both models feature an SD card slot, a micro-HDMI port, a 3.5mm audio connector, and a USB Type-C port, depending on your requirements, that can be used to charge or connect the webcam to your router and/or PC.
Checklist
Cameras
-
USB-C To Ethernet Adapter Cable if streaming Live
Or, check out our multi-cam OBSBOT Kit: Tail Air Multi Kit
Plus
-
Stands or camera mounts for each camera
-
1x 512GB Micro SD Card per Camera:
-
1x SD Card to USB Adapter
-
1x HDMI Video Switcher.
-
1x USB Flash Drive/Hard Drive to connect to the switcher which will hold the files.
-
Microphones of your choice:
-
Computer or Laptop to run OBS Studio through

Setting up your OBSBOT Multi-Cam Podcast Kit
Getting Started
-
Download ‘OBS Studio’ on your laptop/PC.
-
Set up and position 3 cameras.
-
Plug all 3 cameras into your 'Video Switcher' using ‘Micro HDMI to HDMI’ cable.
-
Plug the video switcher into your laptop/PC
OBS Studio
-
In OBS Studio - create a new source, import “Video Capture Device”, then choose the video switcher as the input. All 3 cameras should be displayed on the video switcher device. (Sources > (+) > Video Capture Device)
-
Add audio device(s) in OBS Studio, then level/mix the audio. (Sources > (+) > Audio Input Capture)
-
When complete, go into ‘OBS Studio’, click ‘View’, then ‘multi-cam’ (here you can see all camera angles simultaneously).
 |
 |
| Import Video Capture Device | Audio Input Capture |
 |
 |
|
View > Multi-View (Full Screen) > Your Monitor/Device
|
The Multi-View Screen
|
Record using OBS Studio:
-
To record in 'OBS Studio', set up your recording settings, choose where the file will be saved to, then click “Start Recording” in the "Controls" panel. (This should begin recording all cameras at once).
-
When finished recording, go to 'File' > 'Show Recordings' (or the location you saved them), and import the files into your recording software.
 |
 |
| Controls > Start Recording > Recording Path (Desired file location) > Check Settings > Apply | To edit - File > Show Recordings |
Record Using SD Cards:
-
To record onto the SD cards, use either: Gesture Control, Remote Control, or OBS Studio.
-
When finished recording, get an 'SD Card to USB Adapter', move the files from your SD card onto your PC or Laptop, then import into your editing software.
Then, you can start editing your footage!
Having some trouble getting your setup to work? Get in touch with our team at info@essentialphoto.co.uk, or, check out OBSBOT's FAQ Page and see if your query is answered there.
We at EssentialPhoto & Video are Exclusive UK Distributors for OBSBOT webcameras! Offering up to a 1 year warranty on cameras* plus speedy UK Mainland Next Working Day Delivery, you can get set up for your podcast in no time!
Find out more: EssentialPhoto & Video: the Official UK OBSBOT Distributor!