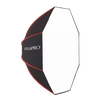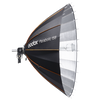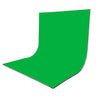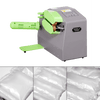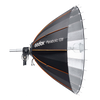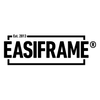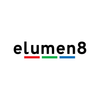How to Stream with Unlimited OBSBOT Cameras in OBS Studio
Looking to shoot for a large scale livestream or event? You may think that OBSBOT Cameras would only be compatible to stream on the same system a few cameras at a time, but it's actually possible to add as many cameras as you need, with up to 40 being tested so far. Keep reading to find out how to set this up and what you need to keep in mind when shooting.
 |
 |
 |
| OBSBOT Tail Air PTZ 4K AI-Powered Streaming Camera | Tiny 2 PTZ 4K Webcam With AI-Powered Tracking | Tiny 2 Lite PTZ 4K Webcam With AI-Powered Tracking |
Please note: Currently, the mobile app allows pairing of a single device with one mobile. The Smart Remote Controller can control up to three Tail Air devices. If you utilize the OBSBOT Webcam software for computers, its capability increases. With Tail Air devices connected to NDI, there's theoretically no limit to the number of devices, provided your network status can support this setup. For a wired connection, the number of ports and capabilities of your switcher are key factors for Tail Air's multicam setup.
How to stream with OBSBOT Camera Equipment:
Connect your OBSBOT equipment to your Laptop/PC
If using a single camera setup, connect the camera directly to your computers USB port with the provided cables.
If you wish to have a multi-cam setup, you will need a Multicamera Encoder like the OBSBOT Talent which support high-quality live video stream control on the go with auto switching and built-in audio mixers.
Connect your cameras to OBSBOT Centre
Download OBSBOT Centre and connect the camera to your device
Open the OBSBOT Centre app, then when it says “connect”, press the button on the back of the Tail Air three times, or connect your Tiny 2/Tiny 2 Lite directly through USB-C.
Repeat this step for as many cameras as you are using, and control them all individually using the OBSBOT Centre app.
Please note: You can only view up to 4 cameras at once through the OBSBOT Centre. At present, the software only supports previewing 4 devices at the same time, i.e., during the preview process, the first four devices can be switched at will without any problem, however, if you preview devices other than the first four devices, you need to move the device you want to preview to the first four positions in the device management interface, and then you can preview the current device screen.
If you need to see video feeds from all 40 Tail airs at the same time, we would suggest to use a professional live streaming software such as Vmix.
Set your device into UVC mode
Step 1: Connect your Tail Air to your phone or computer (either wirelessly or with a wired connection).
Step 2: In the OBSBOT Center or OBSBOT Start software, locate the "Output" column in the "More" settings.
Step 3: Turn on the UVC Mode button.

Find the full instructions here: https://www.obsbot.com/explore/obsbot-tail-air/use-tail-air-as-a-webcam
Enable Multiview in OBSBOT Center
In OBSBOT Center, click the settings icon, then device management, then add your device (remember, you can only use multiple cameras with a Encoder/Switcher, such as the YoloBox Mini/YoloBox Pro).
From here, you can simply choose the camera you wish to control and/or preview from the numbers “1-4” you see in the picture below.

How to set up your camera up as a virtual camera in OBS Studio
https://www.obsbot.com/blog/camera/obs-virtual-camera
How to set up OBS to stream on your desired platform
https://www.obsbot.com/blog/live-streaming/twitch-with-obs
Still stuck or having trouble setting up your OBSBOT Livestream? Check out OBSBOT's FAQ Section to see if your question has been answered, or get in touch with our team at info@essentialphoto.co.uk for help from our advisors.