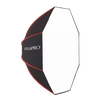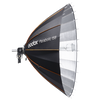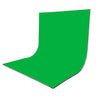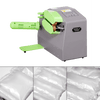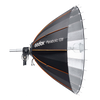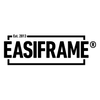How to use the Yolobox for LiveStreaming
For Livestreaming, especially on the go, an encoder box or device is vital for ensuring a smooth and streamlined shoot. The Yololiv YoloBox encoders support high-quality live video stream control on the go with auto switching and have built-in audio mixers, making them a perfect option for LiveStreaming. Our team even used a Yolobox setup at The Photography Show in 2024 to demonstrate a multicam OBSBOT and Yolobox setup for gaming streaming to show just how easy it is to use.
You can also connect a microphone to Yolobox devices by using the mic-in line located on the Yolobox Pro. To connect more than 1 microphone, you can connect to an audio mixer (rodecaster, etc) directly into the Yolobox Pro using a USB-A or USB-C cable.
See similar: How to Stream with Unlimited OBSBOT Cameras in OBS Studio
Here is all the important equipment you will need to get started, including both the necessary hardware and software:
Hardware:
3x Tail Air OBSBOT Cameras (1x Charger Cable Included Per Tail Air)
1x Laptop/PC
1x TV/External Monitor (Optional)
3x Micro HDMI to HDMI cables
3x Extendable Tripod
3x SD Card (256GB or 512GB)
Software:
OBS Studio (Open Broadcast Software) (FREE - Download Link)
OBSBOT Center (FREE - Download Link)
 |
 |
| YoloBox Mini Portable 5.5" Multi-Camera Live Streaming Studio Monitor With Recorder | YoloBox Pro Portable 8" Multi-Camera Live Streaming Studio Monitor With Recorder |
Setup
Tail Air:
1) - Plug USB-C into the charging port at the back of the Tail Air, then plug the other end into a plug socket.
2) - Plug the Micro HDMI into the side of the Tail Air, then the HDMI side into the Yolobox Pro.
3) - Turn on the Tail Air by holding the button on the back
4) - To pair Bluetooth, tap that button three times.
3x Extendable Tripods:
1) - Place the tripods in the desired location.
2) - Screw the Tail Airs onto the tripods using the screw-hole located on the bottom of the Tail Air (peel off any stickers that may be on the bottom)
3) - Extend tripods to desired height.
Yolobox Pro:
1) - Plug a USB-C into the charging port, then plug the Yolobox into a plug socket.
2) - Plug the HDMIs from the Tail Airs into the HDMI port on the Yolobox.
3) - Plug the Yolobox into your laptop using the "HDMI Out" port, located on the top of the Yolobox Pro.
3x SD Cards:
1) - Insert each SD card into the Tail Air. (This is an optional step as if you want to record onto the Tail Air directly if you wish to have a backup)
We advise utilizing a U3 micro SD card as OBSBOT Tail Air is compatible with micro SD cards formatted in exFAT and Fat32 (NTFS format not supported). The maximum storage capacity supported by OBSBOT Tail Air is 512GB.
Laptop/OBS:
1) - Download & Install "OBS Studio"
2) - Run OBS Studio & go through the beginner setup
3) - Add a scene, name it whatever you wish, add a source (select video capture device) then select the Yolobox Pro
4) - Now whenever you select a camera on the Yolobox Pro, it will project onto the screen
5) - [OPTIONAL] Connect an HDMI from your laptop to your External Display, right-click the Yolobox display screen in OBS Studio, then select "Full-Screen Projector (Preview)", then select your TV/External Monitor. Now your Yolobox will be projected onto the TV.
Recording:
1) - You can record directly onto the Yolobox Pro via SD cards if you want to record every camera at once.
2) - Follow this article from Yololiv on how to use the ISO Recording function to record directly onto the Yolobox (this is how you record each camera angle simultaneously: https://www.yololiv.com/blog/iso-recording-what-is-it-and-how-to-use-it-on-yolobox-ultra/
Overall, it's a super straightforward setup! Once you've got the hang of this setup and your equipment is ready to go each time you stream, you'll have less to sort and you can get streaming even at short notice

As mentioned earlier, if you wish to record multiple microphones, that will only be possible with an audio mixer such as a Rodecaster, but as we do not distribute the Rodecaster, we are unable to offer direct instructions for this. However, you can easily find guides online for Yolobox/Rodecaster setup.
For any queries or issues with this setup and products you can purchase from us, please get in touch at info@essentialphoto.co.uk and our team will do their best to help! For OBSBOT Center app, OBS Studio, or Rodecaster advice, please visit the respective suppliers for assistance.