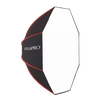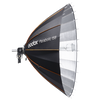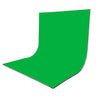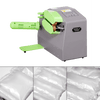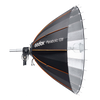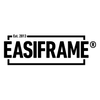How To Setup Multi-Cam Streaming With The OBSBOT Talent
Looking to up your streaming game? What if we told you that adding more cameras is one of the simplest and easiest ways to do so? Being able to quickly switch between scenes and camera angles will allow your audience to stay engaged and entertained with ease, and with the release of the OBSBOT Talent, multi-cam streaming has never been easier! Especially if you already own one or more OBSBOT cameras such as the Tail Air, Tiny 2 or Tiny 2 Lite.
OBSBOT have once again revolutionised the streaming industry with the OBSBOT Talent. The Talent combines an Encoder, Switcher, Monitor and Recorder in one complete professional Live-Streaming production studio device. OBSBOT have simplified multi-camera streaming by installing a wide range of features directly onto the Talent. It allows you to broadcast multiple cameras to a single streaming setup without needing extra equipment, saving you time, money, and effort.
Keep reading if you want to find out how to setup your OBSBOT equipment for multi-cam streaming!
PLEASE NOTE: your OBSBOT devices will need to be connected to the same internet your laptop or PC is on, and you'll need OBS Studio for this setup. Here's a link to another blog explaining the download + setup for this: https://www.obsbot.com/blog/live-streaming/twitch-with-obs
Setting Up Your OBSBOT Equipment
Tail Air:- USB-C plugged into the back, then into plug socket to charge using USB-C plug
- Plug micro HDMI to HDMI into the Tail Air and the HDMI port on the Talent
- USB-C into the USB-A adaptor, then into Talent USB-A slot
- Power cable plugged into plug socket
- USB-C “out” cable into laptop USB-A (using the adaptor)
- Plugged in to charge
- Open OBS Studio, click into ‘video capture device’ and select “OBSBOT_Talent”
Additionally, if you want a second monitor or a TV connected so you can see your own display/stream at the same time, please do the following:
- Plug TV in, turn it on.
- Plug a HDMI cable from your laptop or PC into the TV.
- Once the TV is on and the laptop/PC is connected with OBS studio running, go into OBS Studio, right click the main screen on OBS studio and click “Full-screen projector (preview)”, then click the TV screen display name that shows up.